This morning, while at work, I received this automated email message from my backup software:
“This file or folder is sitting on a bad section of hard disk media and is unrecoverable. Delete this item (i.e. in the Finder) and restore it from a known good backup, then try the backup task again.”
The files it was referring to (15 in all) were on my main external hard drive that holds all of my images from Wednesdays in Marblehead as well as every image of my children. In fact, there are almost 100,000 images housed on that drive which is less than one year old and is from the best brand.
Such a message should have sent me into panic and hysteria. If 15 images were gone and the hard drive showing bad sectors, that might mean that hundreds or thousands of other images were corrupt as well but only showing minor ‘bit rot’ that would lead to altered pixels but not be caught by the backup software. Instead of panic, I simply unplugged the bad drive, renamed the external it is attached to which serves as a clone of the first, and was back up and running…sort of.
It turned out that one image was truly gone as I had worked on it and moved it to the bad hard drive between backup routines. I actually really liked the image and was sad to think it had disappeared for good but managed to find a copy in my Time Machine folder. That image is found above.
I thought I would take the opportunity to stress the importance of backups. If you have images on your main or external drives that you care about, please take a moment to consider your backup strategy. I’ll share mine below.
My Backup Strategy
I do all of my photography work on a 27″ iMac with an internal hard drive. When I come home from a photo shoot, images are loaded from the compact flash card to the internal hard drive. They stay there until I finish sorting, keywording, selecting/deleting and processing the images. During that time, the hard drive is being cloned to an external drive through two methods (Time Machine and a program called Carbon Copy Cloner). I also have an offsite backup system which has been running for 6 months that clones the images as well. So there are three copies of those files at any given time.
Once processed, images are moved to a dedicated external drive labeled Photos (this is the one that became corrupted). Every 6 hours, the Photos external is cloned to the Photos Backup external. As you can see in the photo, I also have an external for my Music (also ‘backed up’ by Apple through the iTunes Match service) and home movies of kids that get backed up to the off site device.
Finally, every six months, I will burn all of the published Wednesdays in Marblehead images to DVDs.
Despite all of that effort, I still almost lost the image above due to transferring the file from the internal hard drive to the external shortly after finishing processing it. Since this was a file I worked on in Photoshop, it existed only briefly on the internal drive and thus was not cloned to the backup drive nor did it make it to the off site backup. Luckily, Time Machine runs every hour and snagged a copy that saved me hours of work recreating the image from the original RAW files.
While the above may indeed seem like overkill, the software runs automatically and I don’t have to do anything on a day to day basis to make sure my files are backed up.
The moral is this:
Every Hard Drive WILL Fail. It is just a matter of time.
With large capacity external hard drives costing less than $200, it is worth the effort to set up a backup routine and make sure you never lose an important document or favorite image in the future.
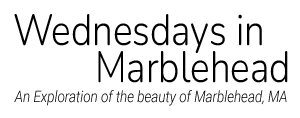






Leave A Comment